Inhalte (Content-Elemente) anlegen
Um Inhalte zu einer Seite hinzuzufügen muss diese zuerst im Seitenbaum ausgewählt werden. In dem Fenster rechts wird nun entweder die Spaltenansicht oder die Schnelleingabe angezeigt. Um herauszufinden in welchem Ansichtsmodus man gerade befindet, kann man einfach einen Blick an den oberen hellgrauen Bereich werfen, dort ist ein Dropdown welcher den aktuellen Modus anzeigt und auch die Möglichkeit gibt, schnell zwischen diesen beiden hin- und herzuwechseln.
In der Schnelleingabe befindet man sich direkt in der Ansicht ein neues Content-Element anzulegen.
In der Spaltenansicht sieht man den Aufbau der aktuell ausgewählten Seite und alle bereits angelegten Content-Elemente in der Reihefolge in der sie auch auf der Seite dargestellt werden. Die Reihenfolge der Elemente kann durch einfaches Verschieben jederzeit angepasst werden. Um ein neues Content-Element anzulegen kann man auf einer der "Inhalt"-Buttons auf der Seite klicken, die Position des Buttons bestimmt auch die Position des Elements. Danach kommt man zu einer Seite in der man den Typen des Inhaltes auswählen kann.
Sobald man sich auf der Seite befindet um das Content-Element zu bearbeiten gibt es eine Vielzahl von Tabs für Anpassungen:
Im Tab "Allgemein" befinden sich die Grundeinstellungen so wie die Möglichkeit Überschriften und Texte für das aktuelle Element zu setzen.
Der Dropdown "Typ" gibt die Möglichkeit auch im Nachhinein (oder in der Schnellansicht initial) den Typ des Content-Elements zu setzen, wie oben bereits erläuert. Unten sind dann auch noch Beispiele von allen Content-Elementen zu finden.
Im Tab "Medien" können Bilder hochgeladen werden, wenn das aktuelle Content-Element diese unterstützt, dort können auch Anzeigeoptionen wie die Position und die Größe der Bilder eingestellt werden.
Ist man mit den Inhalten zufrieden, so kann man das Element einfach mithilfe des Speichern-Buttons im oberen hellgrauen Bereich speichern. Die angrenzen Schaltfläche mit den Pfeil gibt hierbei noch weitere Möglichkeiten wie die Seite nach dem Speichern anzuzeigen, direkt ein neues Element zu erstellen oder die Bearbeitung abzuschließen und in die Spaltenansicht zurückzukehren.
Beispiele für Content-Elemente
Überschrift ohne weiteren Text
Text mit Überschrift
Dies ist ein Text mit einer Überschrift.
Text mit Überschrift und Bild oben
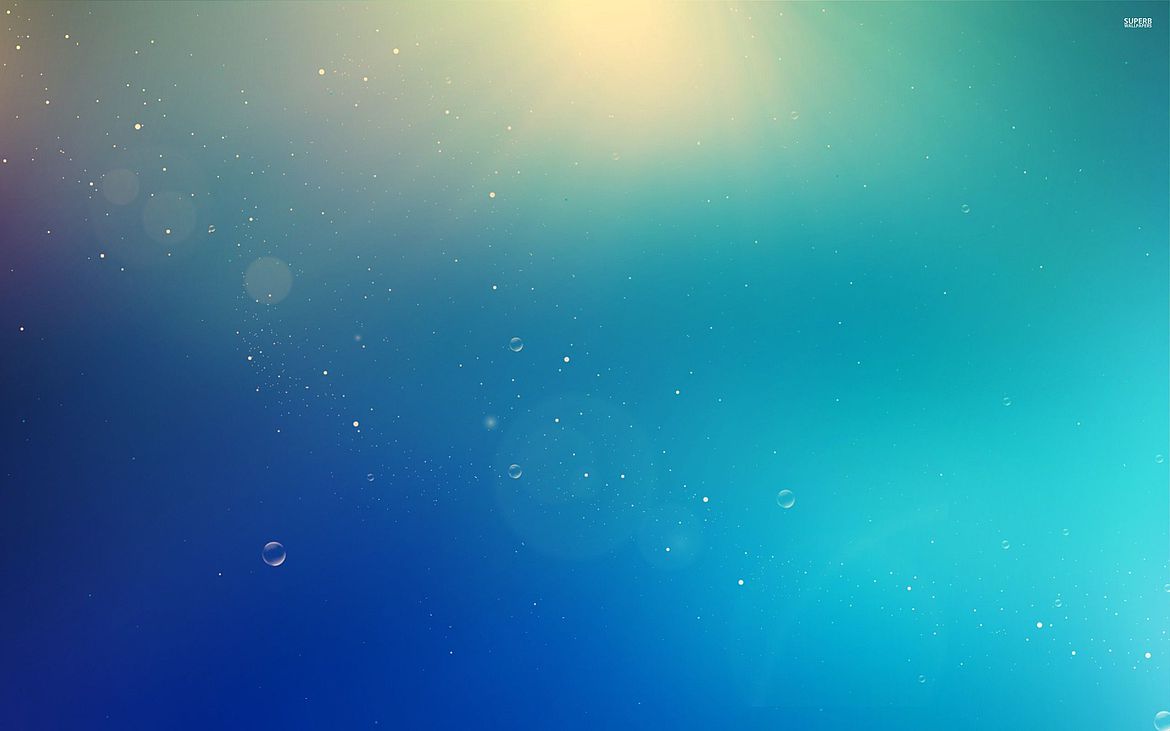
Dies ist ein Text mit einer Überschrift und einem Bild oben
Text mit Überschrift und Bild unten
Dies ist ein Text mit Überschrift und Bild unten.

Text mit Überschrift und Bild links

Dies ist ein Text mit Überschrift und Bild links. Der Fließtext wird genutzt um zu zeigen, dass dieser Bilder umschließt.
In voluptas adipisci ut aperiam ratione. Quae consequuntur consectetur molestiae ex. Beatae dolorem commodi et ut eos.
Nemo harum officia accusamus. Similique sunt et nam. Quia dolores occaecati dignissimos necessitatibus cupiditate. Et cupiditate nesciunt sint non impedit id voluptas.
Iste voluptatibus maxime quia exercitationem rem. Quidem voluptatem amet praesentium dignissimos. Nesciunt debitis facere minus facilis voluptatem eos. Omnis et ea quia voluptates pariatur rerum. Et deserunt rerum laboriosam voluptatem libero et voluptas temporibus.
Dolorem asperiores molestiae pariatur id doloribus at quaerat iusto. Omnis rerum esse eos odio distinctio quos voluptatibus. Nulla ut quis qui iure labore voluptatibus molestiae facere. Cum quis sed suscipit non. Quos et rerum odit in nemo illo ad. Nulla voluptatem dolores nihil pariatur deserunt.
Text mit Überschrift und Bild rechts

Dies ist ein Text mit Überschrift und Bild rechts. Der Fließtext wird genutzt um zu zeigen, dass dieser Bilder umschließt.
In voluptas adipisci ut aperiam ratione. Quae consequuntur consectetur molestiae ex. Beatae dolorem commodi et ut eos.
Nemo harum officia accusamus. Similique sunt et nam. Quia dolores occaecati dignissimos necessitatibus cupiditate. Et cupiditate nesciunt sint non impedit id voluptas.
Iste voluptatibus maxime quia exercitationem rem. Quidem voluptatem amet praesentium dignissimos. Nesciunt debitis facere minus facilis voluptatem eos. Omnis et ea quia voluptates pariatur rerum. Et deserunt rerum laboriosam voluptatem libero et voluptas temporibus.
Dolorem asperiores molestiae pariatur id doloribus at quaerat iusto. Omnis rerum esse eos odio distinctio quos voluptatibus. Nulla ut quis qui iure labore voluptatibus molestiae facere. Cum quis sed suscipit non. Quos et rerum odit in nemo illo ad. Nulla voluptatem dolores nihil pariatur deserunt.
Tabelle
Tabellen lassen sich einfach als Content-Element anlegen, Tabelleninhalte werden einfach über das standardmäßige Textfeld definiert, wobei Felder durch ein Trennzeichen voneinander getrennt werden können. Eine Zeile im Textfeld ist auch eine Zeile in der Tabelle.
Die unten dargestellte Tabelle wird folgendermaßen geschrieben:
1 | Eins
2 | Zwei
3 | Drei
Das "|" (auch Pipe genannt) ist standardmäßig das Trennzeichen für Tabellenspalten.
| 1 | Eins |
| 2 | Zwei |
| 3 | Drei |